

- #Realtek high definition audio windows 10 not working how to#
- #Realtek high definition audio windows 10 not working drivers#
- #Realtek high definition audio windows 10 not working update#
- #Realtek high definition audio windows 10 not working driver#
- #Realtek high definition audio windows 10 not working software#
Step 4: After that, select the Show more restore points option Step 3: Now, choose the Next button in the System Restore wizard. Step 2: After that, you have to type rstrui in the text box and click the OK button. Here are the instructions that you require to follow. You can easily resolve it by restoring the previous version of Windows by using the restore points. If you have started facing the Realtek (R) audio not working issue after updating your operating system, then the issue might be with the Windows update. Solution 4: Restore Previous Version Of Windows You should monitor the whole process and provide the required permissions to the Windows.
#Realtek high definition audio windows 10 not working update#
If there is an update available for your operating system, it will get downloaded and installed automatically. Step 4: Now, check for the available updates by clicking on the Check for updates option. Step 3: From the left menu, choose Windows update. Step 2: Now, go to the Updates & Security settings option and click on it. You can do it by right-clicking the Start icon and choosing the Settings option. Step 1: Open the Settings window of your operating system. Here are the steps that you have to follow to do so.
#Realtek high definition audio windows 10 not working driver#
If that’s the case, then you have to update Windows to resolve the ‘Realtek audio driver not working’ issue. It might be possible that the Realtek audio driver is not compatible with your outdated version of the Windows operating system. Step 7: And at last, select Apply and then finish the configuration by clicking on OK. Step 5: In the General tab, set the Startup type as Automatic. Step 3: Go to the Windows Audio and right-click on it. Step 2: After that, you have to type ‘services.msc’ in the text box and click the OK button. Step 1: Open the Windows Run utility by pressing the Windows + R Key simultaneously. You have to configure it to fix the problem. Hence, if the Realtek audio device is not working on your PC, then there might be some issue with the Windows Audio Service of your system. For the working of audio devices, audio service should be appropriate.
#Realtek high definition audio windows 10 not working software#
If you know a little about Windows PCs, then you may know that how vital are the Windows services for the functioning of any software or hardware. Know More: Best Free Driver Updater Software For Windows Solution 2: Configure Windows Audio Service If all these things are fine, and you are still facing the Realtek(R) audio not working issue, then you can proceed with the other solutions mentioned here. So, along with the connection, one should also check the volume of the sound devices. Sometimes we also forget to increase the volume of our PC audio after muting it. So, before proceeding with any advanced method, we should first check the connection of our Realtek audio device with our computer, whether cable or wireless connection. And hence despite having appropriate drivers, we face the Realtek audio not working issue. You may find this solution quite silly, but many times we forget to connect the audio device properly with our PC. Solution 1: Check The Connection & Volume Here are the quick and easy solutions for Realtek audio driver not working problems on Windows 10.
#Realtek high definition audio windows 10 not working how to#
Realtek Audio Driver not Working on Windows 10: Fixed How to Fix Realtek Audio Driver not Working Issue on Windows 10
#Realtek high definition audio windows 10 not working drivers#
Along with updating drivers and fixing PC issues, it takes your PC’s performance to new heights. This utility not only updates drivers automatically but is also a one-stop solution for all the PC problems. Since most of the problems exist because of outdated drivers, we suggest you update them with Quick Driver Updater. Recommended Solution to Fix the Issues if Realtek Audio Driver is Not Workingīefore moving to the next segment, here’s the solution that we recommend if you have already tried all the other fixes.
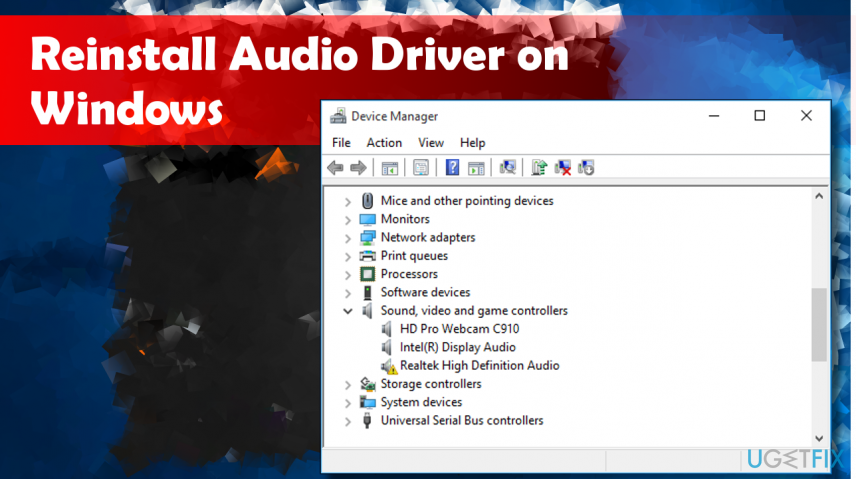
One of these methods is bound to fix the Realtek audio driver not working issue. You simply need to work your way down the fixes shared in the below segment, till you find the solution that works for you.

Therefore, through this post, we share the solutions you may try if the Realtek audio driver is not working on your device. And as Realtek is one of the most popular manufacturers of audio drivers, hence ‘Realtek(R) audio not working’ is quite a prominent issues faced by the users. The reason for this problem is outdated, faulty, or missing sound drivers. Like you, many other Windows 10 users are also facing this issue where their device has no sound. In the present era of work from home and meetings over platforms such as Skype, sound problems on PC/laptop feels annoying. Thus, if your Realtek (R) high definition audio is not working, then fix the problem with the solutions shared in this post. The availability of sound on the PC/laptop is essential these days.


 0 kommentar(er)
0 kommentar(er)
